Días
Hora
Min
Seg
El esperado importador de Revit nativo de SketchUp fue el protagonista de nuestra actualización de Studio 2023. Ahora que has tenido algo de tiempo para probarlo, usa estas seis recomendaciones para mejorar tu flujo de trabajo de Revit a SketchUp y para ahorrar horas, o incluso días, tanto tú mismo como el equipo de tu proyecto.

Corre la voz: la suscripción a Studio de SketchUp ahora incluye un importador de Revit nativo y completamente nuevo. Estamos sumamente entusiasmados por los comentarios que hemos recibido de la comunidad de SketchUp desde el lanzamiento oficial en el mes de febrero. Las siguientes recomendaciones y trucos agilizarán tu flujo de trabajo de Revit a SketchUp y de regreso.
El importador de Revit no necesita presentación. Como su nombre lo dice, el importador trae modelos de Revit a SketchUp y convierte familias y elementos de construcción en las etiquetas y los componentes nativos de SketchUp. Optimiza la geometría y crea un archivo de SketchUp ligero y bien organizado que es fácil de usar. Lo más emocionante es que el importador empodera a todas las personas de la industria de la arquitectura, la ingeniería y la construcción (AEC, por sus siglas en inglés), no solo a los arquitectos y los muy competentes usuarios de Revit, para traer archivos de Revit fácilmente a SketchUp en cualquier etapa del diseño.
Antes de presentar las recomendaciones para el flujo de trabajo, hablemos de algunos escenarios clave en los que tiene sentido ir de Revit a SketchUp. Existen momentos en los que el importador es verdaderamente brillante.
En todos, salvo el más perfecto de los proyectos, quizá llegues al punto en el que una opción de diseño no funciona exactamente como lo tenías previsto. Claro que siempre hay una fecha límite de entrega, razón por la cual necesitas modelar y estudiar soluciones alternas rápidamente. SketchUp es excelente cuando se trata de conceptualizar y comunicar ideas. Usa SketchUp para tomar decisiones de diseño más rápidamente sin invertir horas de trabajo detallado en Revit.
Incluso en los mejores días, la geometría compleja puede ser difícil de construir y manipular en Revit. Importa tu modelo más reciente a SketchUp para agregar la nueva geometría, cuya construcción podría exigir demasiado tiempo de forma nativa en Revit. 3D Warehouse, una biblioteca de millones de modelos prediseñados de SketchUp, acelera tu flujo de trabajo y te permite explorar modelos en 3D que Revit generalmente no administra, como muebles específicos de marcas de la vida real, plantas y características del paisaje, o equipo de especialidad.
El amplio uso de SketchUp en toda la industria AEC nos da a entender que la mayoría de nuestros socios de proyectos conocen el programa; si no es así, sus herramientas intuitivas son fáciles de aprender. Los paisajistas necesitan el modelo en 3D más reciente para diseñar el contexto del sitio preciso (sin mencionar que SketchUp es estupendo para mostrar árboles y vegetación). Los contratistas generales pueden usar los modelos de SketchUp para la planificación del flujo de trabajo en fases. En el caso de las partes interesadas del proyecto que no trabajen en Revit, el importador te permite compartir de forma amplia modelos en 3D actualizados con un esfuerzo mínimo.
Lleva al sitio tu modelo en 3D importado usando SketchUp para iPad, disponible en todas las suscripciones de SketchUp. Abre el modelo en tu iPad para hacer recorridos móviles y usa la realidad aumentada para llevar a las partes interesadas por un recorrido virtual de su próximo proyecto mientras están en el sitio de trabajo. Los modelos ligeros de SketchUp combinados con la iPad facilitan la presentación sobre la marcha.
SketchUp te ayuda a generar ideas y comunicarte más eficientemente en cualquier etapa del proceso de diseño. Con toda una gama de formas en las que el importador de Revit puede simplificar y agilizar tu flujo de trabajo, sin mencionar la facilidad de hacer importaciones, buscarás cualquier excusa para usar SketchUp.
¿Estás suscrito a Go o Pro, pero no a Studio? Echa un vistazo a estas tres recomendaciones de interoperabilidad para conocer otras formas de ir de Revit a SketchUp.
Con un poco de planificación previa y algunas consideraciones, puedes transitar perfectamente de Revit a SketchUp.

Vista de inicio de Revit y niveles traducidos a secciones en SketchUp; parte de la lógica predeterminada del importador
Si entiendes el comportamiento predeterminado del importador de Revit, sabrás qué esperar en SketchUp. Puedes controlar qué elementos se importan en SketchUp utilizando plantillas de vista, anulaciones gráficas y ocultar/mostrar en Revit. Esta es la información básica de la lógica de importación predeterminada.
En pocas palabras, diseñamos el importador para crear un modelo de SketchUp que se pueda usar de inmediato. Es como si lo hubieses construido (y organizado muy bien) de forma nativa en SketchUp. ¡No encontrarás sorpresas desagradables!
Para ver información más técnica sobre todos los detalles del importador de Revit, consulta el artículo de ayuda De Revit a SketchUp.

Minimiza el número de elementos, materiales y etiquetas únicos para que los modelos sean más ligeros y fáciles de navegar.
Lo que es bueno para el modelado generalmente es bueno para la construcción. Mantén el archivo de Revit limpio y bien organizado con el mínimo posible de materiales y familias únicas. Antes de importar, revisa muy bien tu modelo de Revit. Quita los elementos innecesarios del modelo para que no queden etiquetas, colores y datos no deseados que puedan ralentizar tu modelo de SketchUp. No usarías 50 tipos de ventana si puedes tener solo cuatro o cinco. En SketchUp, esto equivale a un archivo mejor organizado, ligero y más fácil de usar. En la construcción, es sinónimo de una planificación simplificada, costos reducidos e instalaciones más eficientes.
Esta idea de un modelo limpio se aplica también a los modelos que compartes con los consultores. Los paisajistas quizá solo necesiten el exterior del edificio para poder añadir el contexto del entorno alrededor, sin necesidad de incluir accesorios de MEP, equipos de HVAC, muebles, etc. Oculta esos elementos en Revit antes de importar para tener un archivo de SketchUp más optimizado.
Los proyectos de construcción a menudo incluyen fases que dictan qué trabajo debe ocurrir y cuándo. Las fases no son una función independiente en SketchUp, pero es fácil conservar y compartir tus fases de Revit usando Etiquetas.
Conservación de fases de Revit a SketchUp
El objetivo aquí es separar fases en Revit y traer cada una con su propia importación. La importación de cada fase sin ninguna otra geometría convertirá toda esa fase en un único componente. Después puedes etiquetarlo con el nombre de la fase y ocultarla o mostrarla según sea necesario. Aquí está la explicación detallada.
Con un poco de planificación previa, analiza tus importaciones para incluir fases y etiquétalas para que puedas activarlas y desactivarlas de forma independiente. Si tu modelo de Revit está organizado, ¡probablemente tardaste más en leer esta sección de lo que tardarás en importar tu próxima fase!
El importador te da una base sólida para los materiales. Convierte los acabados interior y exterior de Revit a colores sólidos en SketchUp y admite materiales transparentes. Si estás familiarizado con Revit, los colores en SketchUp coinciden con la apariencia de la opción de colores congruentes. Según tu estilo, puedes agregar texturas o cambiar materiales específicos.

Crea una paleta de materiales para cambiar rápidamente los colores de Revit por los materiales nativos de SketchUp.
Con la extensión gratuita Material Replacer de Thom Thom, cambia rápidamente esas opciones predeterminadas por tus materiales de SketchUp con solo un par de clics.
Esta extensión se puede usar la primera vez que importes un modelo a SketchUp y es útil cuando vuelvas a importar un modelo de Revit actualizado. El modelo volverá a esos colores predeterminados cada vez que hagas una importación. Si ya especificaste tus materiales en SketchUp, se guardan en el modelo. Ahora solo tienes que hacer clic en un color que quieras cambiar y el material por el que quieras cambiarlo.
Recomendación profesional: crea una paleta de materiales la primera vez que importes tu modelo de Revit. Puede ser tan simple como dos filas de cuadrados, una con el material que quieres usar y la otra con los colores correspondientes de Revit. No es necesario buscar el modelo para cada material; tienes todo lo que necesitas bien emparejado. A medida que reemplaces los materiales, verás que también se reemplazan las opciones predeterminadas dentro de la paleta. Puedes conservar la paleta para usarla en el futuro si la guardas en un archivo diferente o como un componente en otro archivo. Con cada nueva importación, basta que vuelvas a copiar la paleta en el modelo para volver a usarla.
Las escenas en SketchUp te permiten a ti o a cualquier persona con la que compartas un archivo hacer clic en un solo botón para moverse a una vista de tu modelo guardada previamente. Después de que guardes escenas, un usuario de SketchUp de cualquier nivel puede navegar rápidamente en tu modelo y ver exactamente lo que necesita hacer.
Cuando importas un modelo de Revit actualizado a un archivo al que ya le hayas dedicado tiempo, lo último que quieres es preocuparte por actualizar cada escena. Para evitar esta tediosa tarea, asegúrate de que el nuevo modelo esté perfectamente alineado con el antiguo. Puedes tomar algunas rutas para que los modelos actualizados o los componentes individuales estén perfectamente alineados con el original.
No muevas el modelo: el importador se va de forma predeterminada a la ubicación, según el origen del modelo. Antes de hacer la importación, elimina las partes del modelo antiguo que quieres reemplazar (quizá solo quieres el edificio de Revit, pero el contexto del sitio construido en SketchUp está listo) para que al final no tengas dos modelos, colocados uno sobre otro. Ejecuta el importador; el nuevo modelo se rellenará en el mismo lugar que el antiguo.
Las siguientes dos opciones son variaciones diferentes del reemplazo de un componente. Haz la reimportación total o parcial de tu modelo de Revit en el archivo de SketchUp que creaste. Ambas son útiles si has movido partes del modelo y cuando compartas modelos con consultores. Aprovecha el hecho de que el importador convierte la geometría en componentes para que puedas intercambiar fácilmente lo antiguo por lo nuevo.
«Sustituir selección»

El componente «Sustituir selección» coloca fácilmente un componente actualizado en la misma ubicación.
Supongamos que tu ingeniero actualizó un modelo estructural. Usa el importador para traer solo la estructura actualizada a tu modelo de SketchUp. Entrará como un componente nuevo.
Recomendación profesional: este flujo de trabajo creará componentes duplicados en tu archivo. Incluso si eliminas del modelo el componente antiguo, SketchUp lo guarda en el archivo para que puedas usarlo después. Usa el comando «Purgar no usados» para eliminar el duplicado de forma persistente. El comando «Purgar no usados» también eliminará los materiales y estilos no usados; además, es un muy buen hábito evitar que aumente el tamaño de tu archivo y garantizar que los archivos estén tan limpios como sea posible antes de compartirlos. A partir del menú desplegable «Ventana», abre «Información del modelo» para encontrar el botón «Purgar no usados».
«Volver a cargar»

La opción «Volver a cargar» logra el mismo objetivo que la opción «Sustituir selección» sin crear un componente duplicado en tu modelo.
La opción «Volver a cargar» reemplaza rápidamente todas las instancias del componente seleccionado por una versión nueva. Es útil para reemplazar muebles, ventanas, plantas de muestra, etc.; todo lo que está repetido en el modelo en el que quieres reemplazar cada una de las instancias. Esta opción evita que haya componentes duplicados en tu modelo y acelera el tiempo de procesamiento porque no hace la importación de un componente nuevo en un archivo de SketchUp que ya sea grande. Usaremos el mismo ejemplo anterior.
Recomendación profesional: para que algunos miembros del equipo de tu proyecto se vuelvan tus amigos, comparte el flujo de trabajo de «volver a cargar». Envía a los consultores solo los archivos más pequeños y actualizados del componente en lugar de enviar todo el modelo. Con el archivo del componente actualizado, pueden seleccionar el componente antiguo en el archivo de SketchUp en el que ya están trabajando, hacer clic en «Volver a cargar» y reemplazar el antiguo por el nuevo sin abrir siquiera el archivo actualizado que compartiste. Ahórrales la tarea de copiar y pegar, y los componentes duplicados, y así serás el jugador más valioso.
Después de tomar decisiones de diseño basadas en tu modelo de SketchUp, probablemente quieras volver a Revit para actualizar una documentación de construcción (CD, por sus siglas en inglés) o para finalizar la documentación de permisos. A menudo, las personas no se enteran de que pueden traer archivos de SketchUp directamente a Revit si los vinculan o los importan. En la pestaña «Insertar», usa las funciones «Vincular CAD» o «Importar CAD». Es importante mencionar que deberás tener el tipo de archivo en el cuadro de diálogo configurado como archivo de SketchUp. La opción predeterminada es tipos de archivo CAD, razón por la cual quizá no veas inicialmente tu archivo de SketchUp como una opción.

Las herramientas Vincular CAD en Revit te brindan una serie de opciones para traer los modelos de SketchUp de regreso a Revit.
Nota: Si el modelo de SketchUp aparece en Revit en ubicaciones inesperadas, quizá debas usar los controles «Posicionamiento» y «Colocar en» en los menús de inserción.
El importador de Revit facilita la entrada y salida de SketchUp en cualquier punto del proceso de diseño, para que puedas llevar rápidamente a otro nivel tu visualización y comunicación. Y ahora que es más fácil moverse a SketchUp, aprovecha el ecosistema más amplio de Trimble y otras integraciones de SketchUp. Tu suscripción incluye una serie de herramientas de Trimble que desbloquean un nuevo potencial para tu modelo de SketchUp.

Usa Trimble Connect para conectar modelos, reunir comentarios y colaborar.
Prueba el importador de Revit con una prueba gratuita de Studio. ¿No tienes acceso a un archivo de Revit? ¡No te preocupes! No necesitas una licencia de Revit para usar el importador. Descarga este modelo de Revit de alta calidad para SketchUp y prueba los flujos de trabajo tú mismo, o mira la explicación detallada del importador de Revit para seguir una demostración en vivo de estas recomendaciones.
Si ya tienes una suscripción de Studio, puedes tener acceso al completamente nuevo importador de Revit si adquieres la versión más reciente de SketchUp. Descárgala aquí o a través de tu cuenta de Trimble. Si estás listo para hacer la actualización, compra Studio o actualiza a Studio desde tu plan de suscripción actual.
Aprende sobre todas las nuevas herramientas y capacidades de SketchUp en la publicación de la versión 2023.
Autor: Dan Scofield
https://blog-es.sketchup.com/inicio/seis-recomendaciones-para-maximizar-el-importador-de-revit
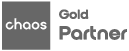
Av. Agustín de la Rosa Toro N° 950 Ofic. 302 San Luis. Lima, Perú
Copyright © 2024 Ruwana Perú SRL | Diseñado por MiWebTurbo
SketchUp, V-Ray, Enscape, Undet, Wacom y Capacitaciones

