Días
Hora
Min
Seg
En este tutorial paso a paso, se mostrará cómo renderizar tu primer proyecto en V-Ray para SketchUp . He elegido una escena al aire libre sencilla para demostrar cómo abordar los pasos más comunes. Siga este proceso de principio a fin y comprenderá el flujo de trabajo más popular en la industria de la visualización arquitectónica .
Siempre es mejor aprender de forma práctica, por lo que es una buena idea descargar el archivo del proyecto y seguir mis pasos.
Antes de comenzar cualquier proyecto de visualización, es fundamental organizar su modelo. Asegúrese de asignar etiquetas y crear componentes y grupos correctamente. Los proyectos pueden volverse rápidamente muy detallados y complejos, y un enfoque metódico es esencial para trabajar sin problemas.
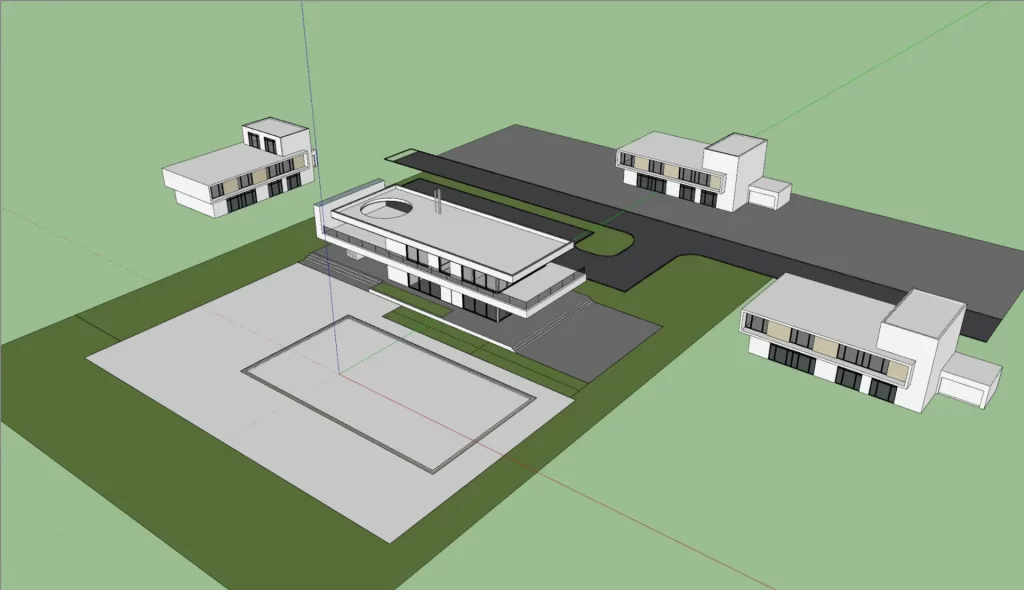
Una vez que hayas completado el modelo en SketchUp, puedes comenzar tus exploraciones visuales. Este es el momento de definir la cámara y trabajar con la iluminación.
Crea una escena de «Perspectiva de dos puntos», como se muestra a continuación, dentro de SketchUp, y elige el primer ángulo de tu cámara.
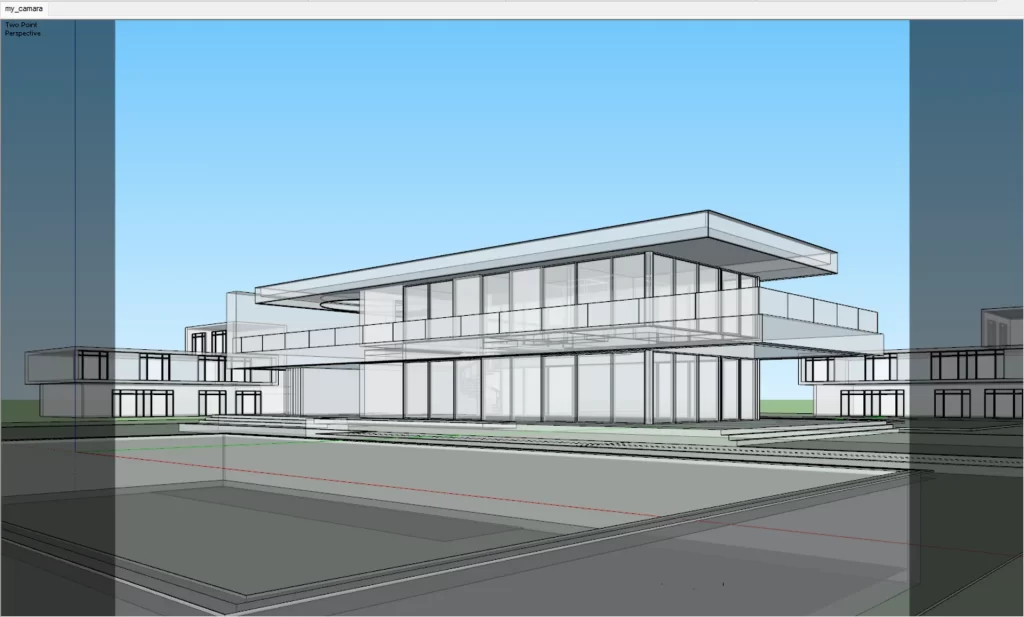
Abra V-Ray Asset Editor > Configuración > Render Output. Seleccione una relación de aspecto de 4:3, establezca la resolución en 800×600 y habilite Safe Frame para ver el área de salida de renderizado esperada en la ventana gráfica. Esto producirá una imagen de resolución relativamente baja, pero podemos aumentarla más adelante para mejorar el detalle.
A continuación, habilite Anulación de material . Esto desactivará el color predeterminado en SketchUp, que es blanco y no es conveniente para renderizar. Si importa modelos de otras DDC apps, pueden contener otros colores y materiales en nuestra escena, por lo que con Material Override podemos centrarnos únicamente en la iluminación y las sombras.
Haga clic en el ícono de la tetera para iniciar el renderizado interactivo (ícono de la tetera) y, con la ayuda de la capa de guías de proporciones en el V-Ray Frame Buffer (VFB*), refine su composición. Puedes elegir entre varias opciones; La regla de los tercios es uno de los enfoques más comunes en fotografía y te ayudará aquí. Una vez que haya terminado de encuadrar, actualice la cámara de escena.
* El V-Ray Frame Buffer es la ventana del soporte de la imagen renderizada. Ofrece capacidades de alto nivel para la edición y composición de imágenes basadas en capas, así como para modificar escenas de iluminación después del renderizado.
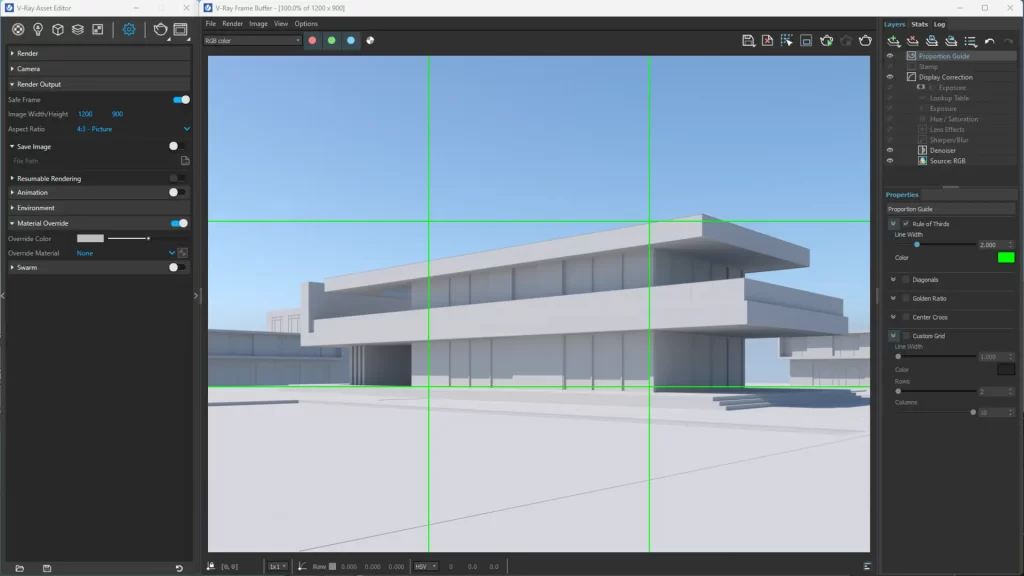
No entraré en detalles sobre la creación de la iluminación porque V-Ray para SketchUp tiene un sistema de luz natural por defecto. Sin embargo, trabajemos con algunos parámetros. Habilite la «Orientación personalizada» en los parámetros de SunLight y juegue con la configuración hasta que encuentre el resultado que desea.
Una herramienta interesante para este proceso es Light Gen. Esta característica le permite generar variaciones aleatorias con solo un clic. Pruébalo y elige el que más te guste. Haga doble clic en la miniatura y configurará SunLight .
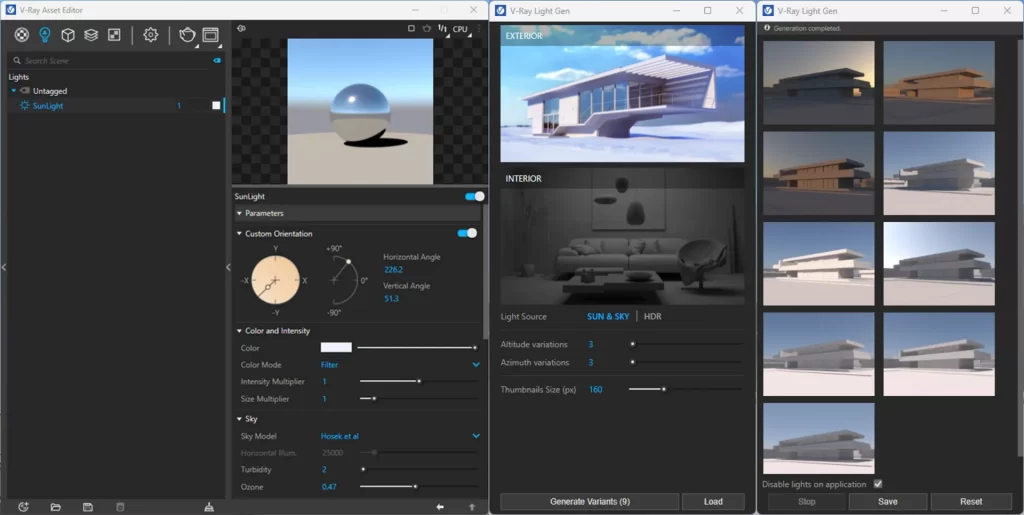
Una vez definida la iluminación, llega el momento de pasar al siguiente paso, los materiales . Ten en cuenta que a la hora de aplicar materiales, es posible que tengas que reajustar la iluminación para equilibrar el resultado.
Abra el navegador Chaos Cosmos y elija y descargue algunos materiales iniciales. Este proceso descargará un material a la vez, pero si desea descargar un gran conjunto de materiales versátiles con un solo clic, vaya a Colecciones > Biblioteca de materiales de V-Ray > Descargar todo.
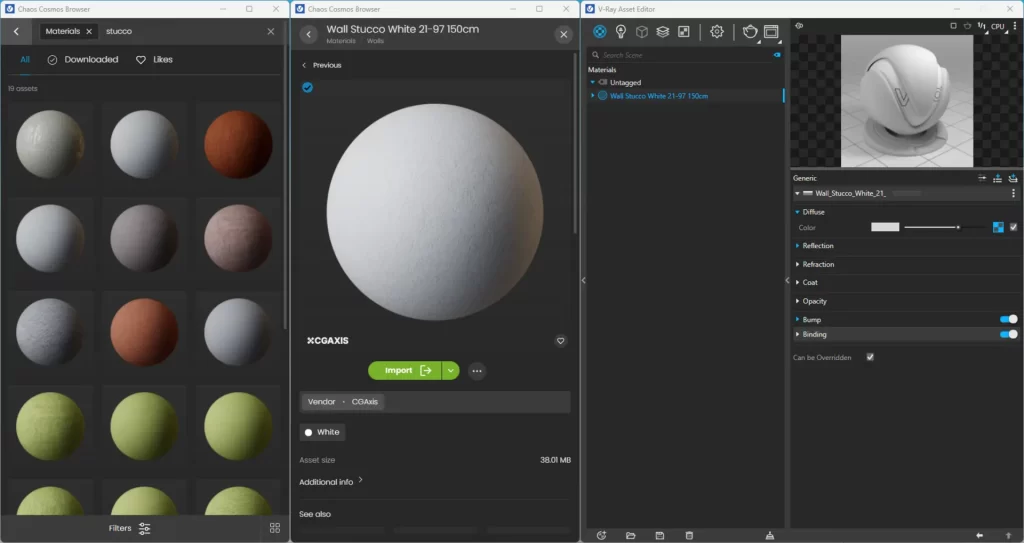
Aplicar materiales es realmente sencillo, pero puede llevar un poco de tiempo si tu escena requiere muchos materiales. Recomiendo crear etiquetas en V-Ray Asset Editor para organizar sus materiales. Empecé con seis: Estuco, Hormigón, Vidrio, Agua, Aluminio y Azulejos para piscina.
Puede notar que, al aplicar materiales, la exposición de la imagen cambia debido a los tonos de los materiales. Una solución sencilla para esto es utilizar la función de exposición automática dentro de la opción Cámara, que le garantiza una imagen final equilibrada. Tenga en cuenta que si está utilizando el renderizado interactivo, debe habilitarlo en Parámetros > Parámetros interactivos > Permitir LC interactivo. El Light Cache es necesario para la exposición automática y el balance de blancos automático de la cámara.
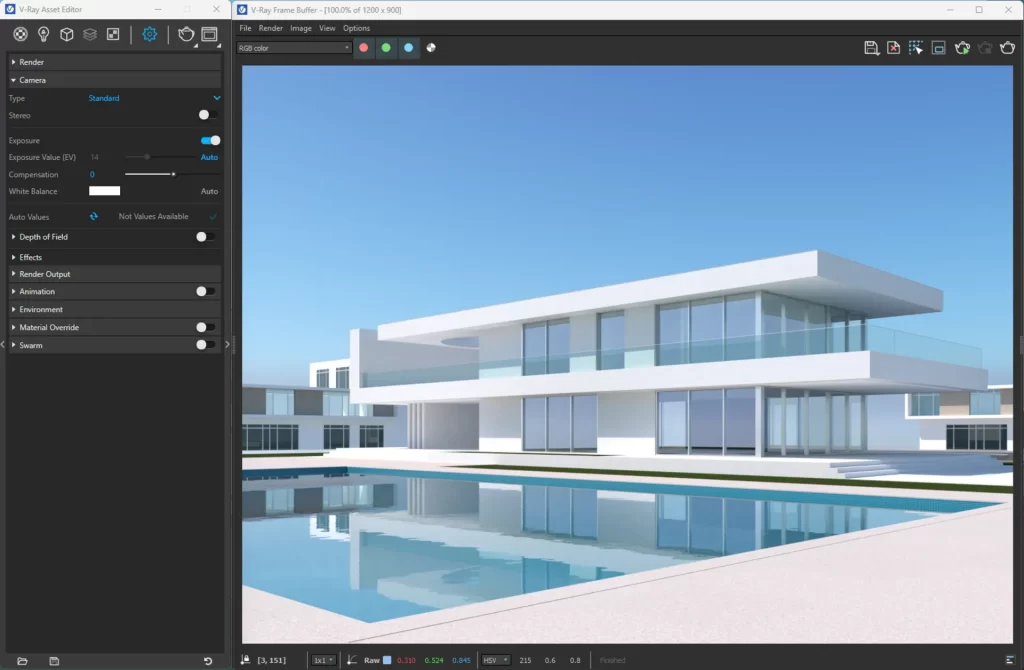
Utilice Chaos Cosmos nuevamente para descargar vegetación, muebles y accesorios variados para agregar el entorno correcto a su espacio.
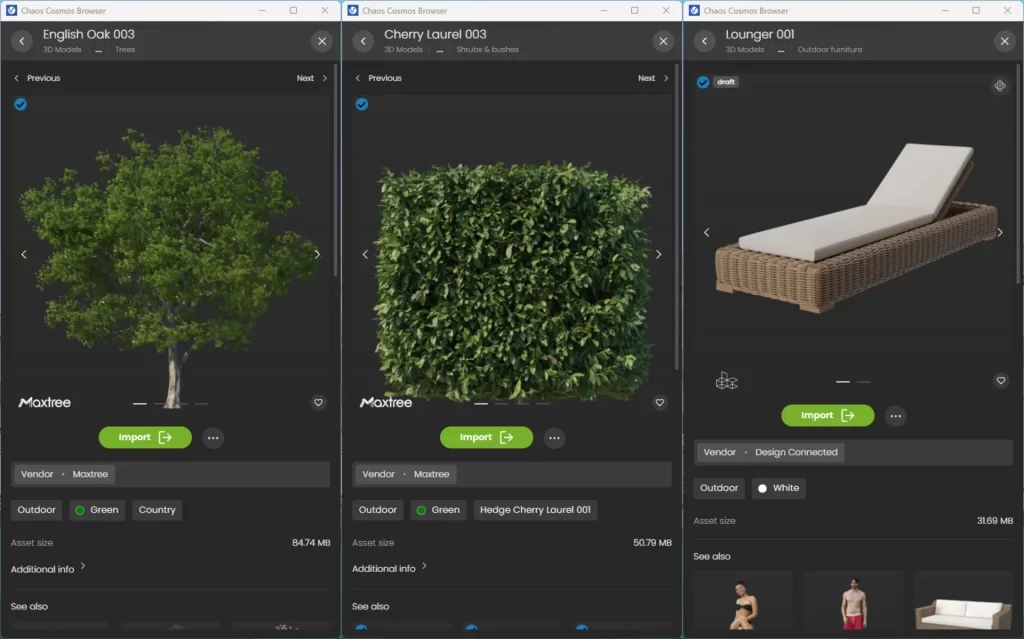
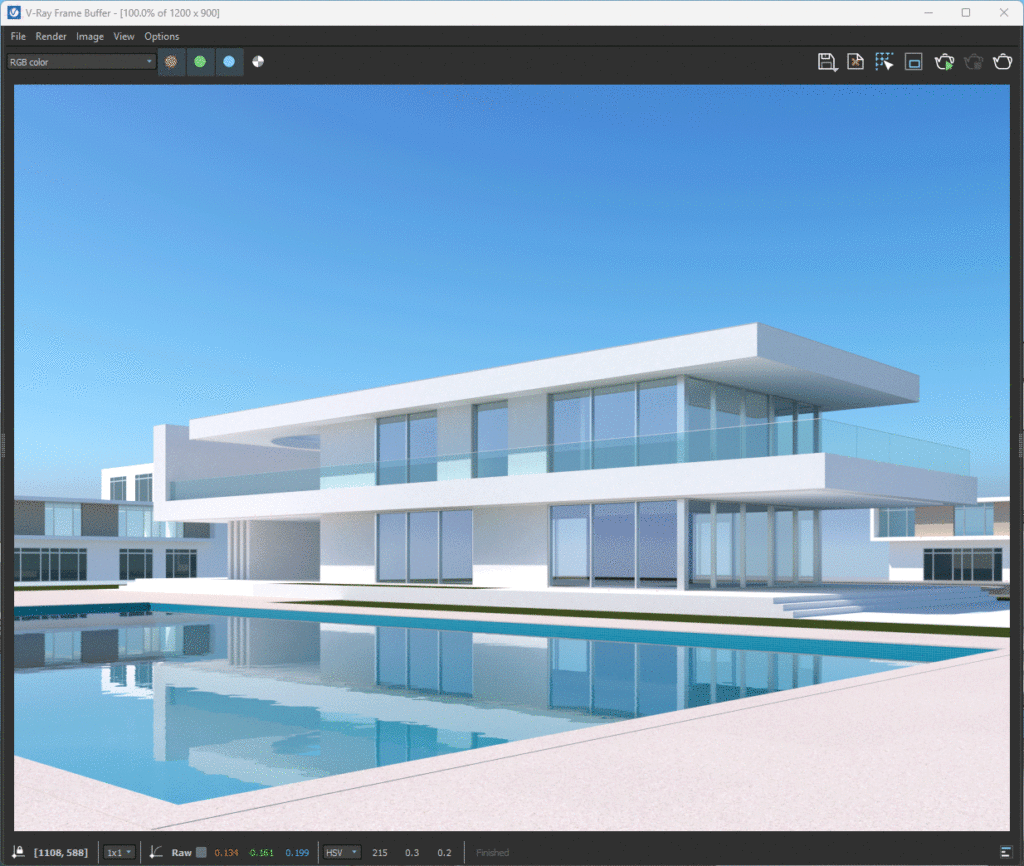
¡Felicitaciones, estás listo para el render final! Vuelva a la pestaña Configuración y habilite V-Ray Denoiser ; La operación de eliminación de ruido detecta áreas donde hay ruido y las suaviza.
El posprocesamiento es clave para obtener mejores imágenes y V-Ray incluye un potente conjunto de herramientas para hacerlo. Vaya a la pestaña de elementos de renderizado, asigne el ajuste preestablecido Back to Beauty (no olvide activar la eliminación de ruido para los elementos de renderizado) y agregue Cryptomatte . Haga clic en renderizar.
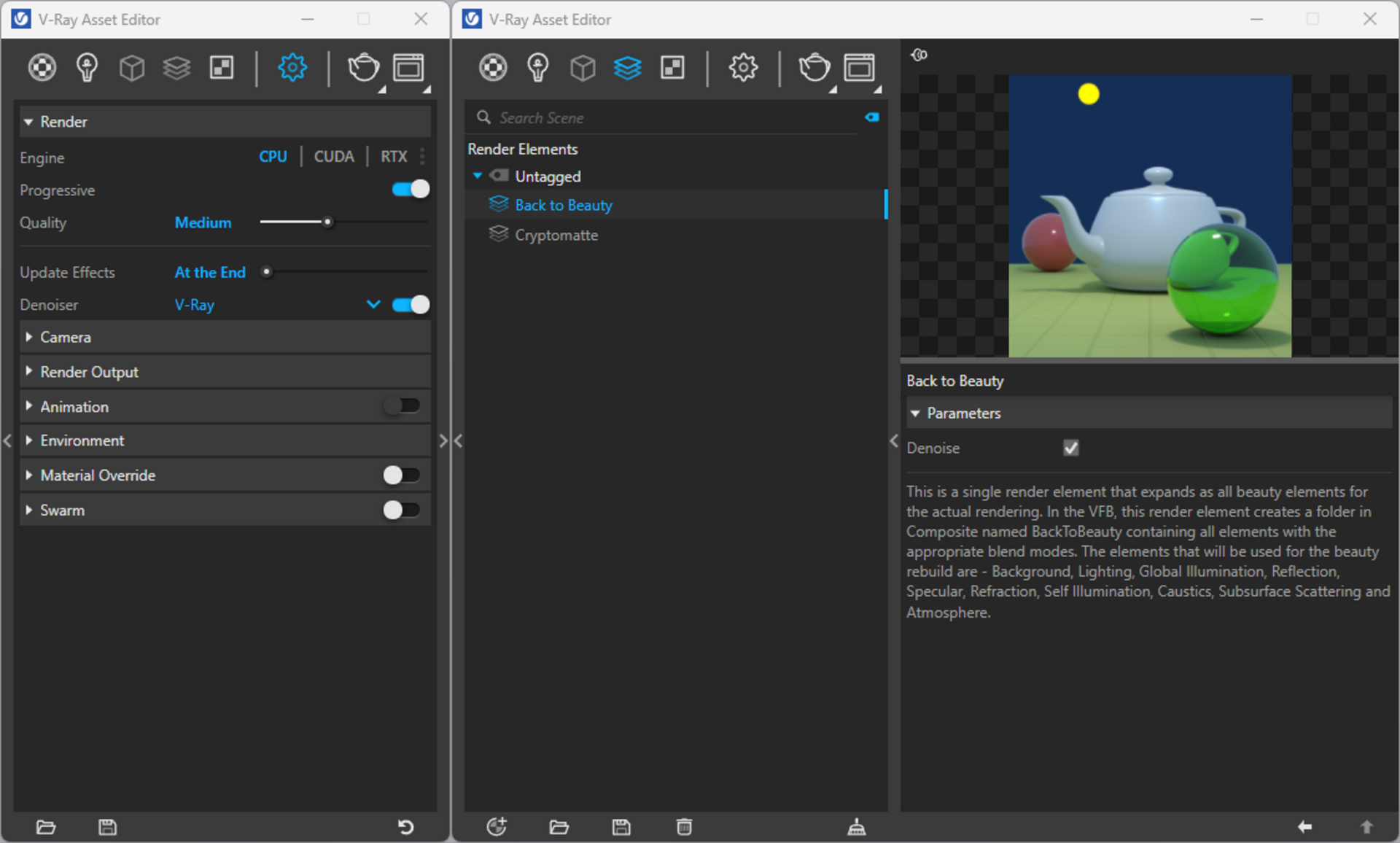
¡Felicitaciones, ya tienes tu render final! Ahora hagamos algunas correcciones de color. Hay muchas posibilidades de ajuste en el V-Ray Frame Buffer , pero primero modificaré ligeramente los tonos del cielo y la piscina.
Para ajustar el cielo, trabajaré con el elemento de renderizado Fondo agregando una capa de exposición.
Ahora, modificaré el área de la piscina con la capa de exposición pero seleccionaré solo el área del agua con la máscara criptomatte.
Ahora ajustemos un poco el tono del agua de la piscina. Primero agregue una capa de exposición y, con la ayuda de máscaras criptomatte, seleccione solo el área del agua. Ahora, los ajustes que hagamos sólo afectarán al agua de la piscina.
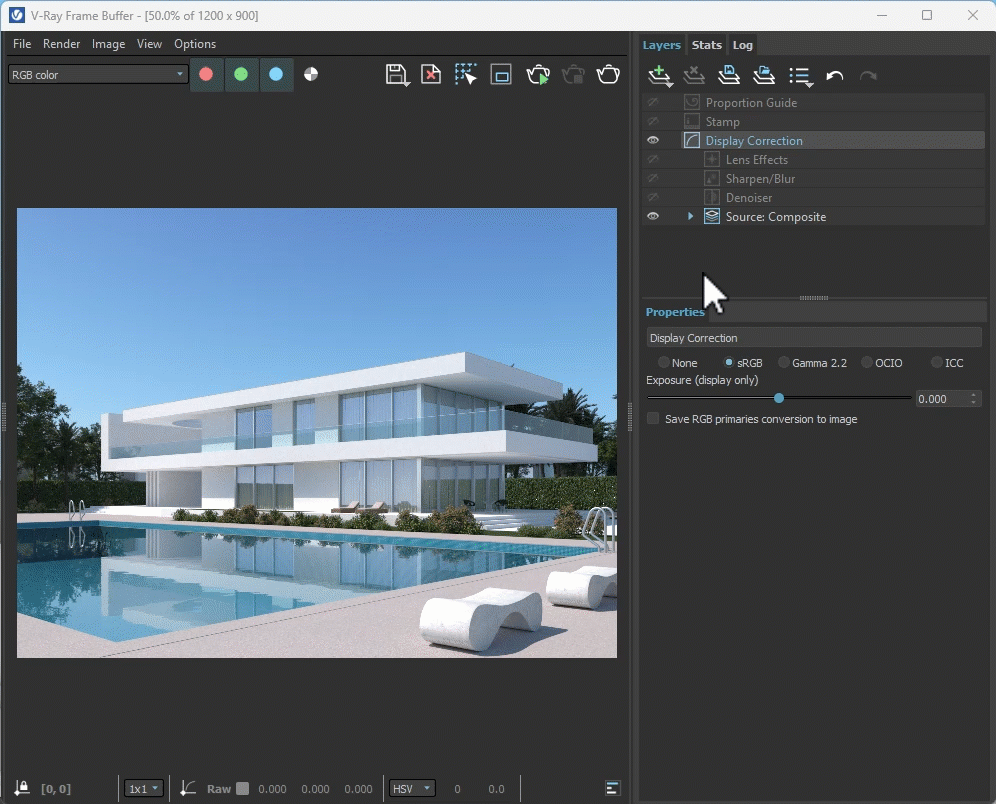
Finalmente, haz algunos ajustes agregando capas de Tono/Saturación.
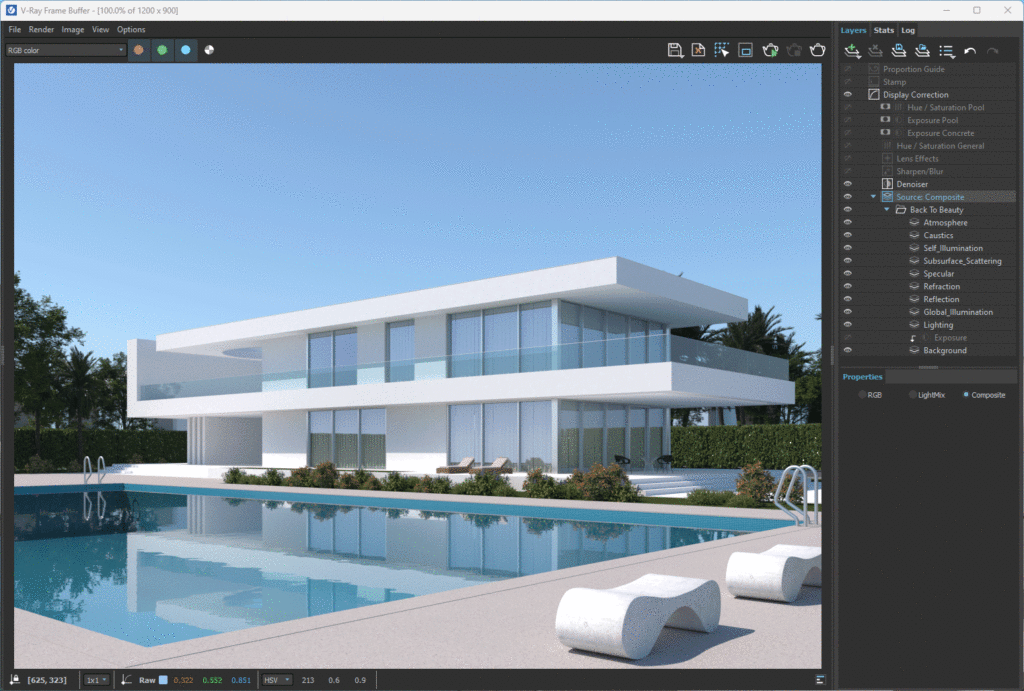
En unos sencillos pasos, podrá lograr su primer renderizado. V-Ray tiene herramientas poderosas y un flujo de trabajo simplificado para comenzar rápidamente. ¿Quieres ampliar el nivel de detalle? Encontrarás más funciones que te permitirán obtener imágenes hiperrealistas.
Autor: Ricardo Ortiz experto en Chaos Group
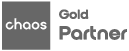
Av. Agustín de la Rosa Toro N° 950 Ofic. 302 San Luis. Lima, Perú
Copyright © 2024 Ruwana Perú SRL | Diseñado por MiWebTurbo
SketchUp, V-Ray, Enscape, Undet, Wacom y Capacitaciones

