Días
Hora
Min
Seg
LayOut es la herramienta de documentación en 2D de SketchUp dedicada a integrar tu flujo de trabajo en SketchUp. En este tutorial se explica cómo empezar a usar LayOut y crear un plano en 2D.

Convierte 3D a 2D de inmediato con LayOut.
En SketchUp nos encantan las visualizaciones en 3D y le energía inherente a las representaciones en 3D, o la capacidad de hacer acercamientos y alejamientos de un modelo en SketchUp directamente con un cliente. Al mismo tiempo que el trabajo en 3D es el idioma universal para el diseño conceptual y la colaboración facilitada, la documentación clara y llena de información es el ámbito en el que el entusiasmo y la visión comienzan oficialmente a convertirse en realidad. En esta rápida introducción, recibirás una explicación breve con lo básico para comenzar a usar LayOut, recomendaciones para optimizar tu modelo de SketchUp y simplificar el proceso de documentación, y una breve guía para la creación de una hoja de dibujo usando LayOut.
Nota: Si ya estás familiarizado con LayOut y lo que quieres es conocer las recomendaciones para preparar tu modelo en 3D y crear hojas de dibujo, puedes omitir esta parte y avanzar a las secciones Planificar o Usar LayOut con confianza.
Los dibujos en 2D convierten cantidades importantes de información crítica en formatos fáciles de asimilar y garantizan que todas las personas del proyecto tengan lo necesario para comenzar la construcción.

Hoja de dibujo terminada en LayOut
LayOut está diseñado para integrarse a tu flujo de trabajo de SketchUp y facilita enormemente la creación de documentación en 2D a partir de tu modelo en 3D. Está específicamente diseñado para crear documentación a partir de tu modelo en SketchUp, pero no se limita al trabajo en 2D. LayOut combina funciones de los programas de software de autoedición y CAD, lo cual lo convierte en una estupenda herramienta para crear presentaciones, imprimir conjuntos de dibujos y compartir ideas conceptuales en cualquier etapa del proyecto. Además de los planos, las secciones y los dibujos de detalle en 2D, los documentos de LayOut también incluyen vistas en 3D, paneles de ideas y fotos inspiradoras.

Plantillas predeterminadas disponibles en LayOut
La primera vez que abras LayOut, o cada vez que comiences un nuevo documento, el sistema te indicará comenzar a partir de una de las plantillas incluidas. Estas plantillas listas para usarse incluyen tamaños de hoja estándar y opciones para agregar líneas de cuadrícula o bloques de título. Comenzar un documento es tan fácil como seleccionar la hoja de tamaño adecuado. Si no ves la que estás buscando, elige cualquier plantilla y navega a «Archivo > Configuración de documento». Puedes cambiar en cualquier momento la configuración de tu documento: unidades de dibujo, tamaño de la hoja, apariencia de la cuadrícula, precisión, etc.

Interfaz de la configuración de documentos en LayOut
A la hora de crear un plano en LayOut, haz tus propias plantillas para que no tengas que ajustar la configuración manualmente cada vez que comiences un nuevo documento. Después de que hayas perfeccionado tu configuración, selecciona «Archivo > Guardar como plantilla» para que este sea un punto de inicio. Estas opciones están dentro de «Mis plantillas» en la creación inicial del documento.
Si a menudo usas el mismo tamaño de hoja o la misma configuración para los documentos, crea una plantilla predeterminada para abrir automáticamente tu configuración preferida cuando comiences un nuevo documento en LayOut. Puedes revertir esta configuración si decides que quieres ver el aviso del sistema de nuevo cada vez.
La navegación en LayOut difiere un poco de aquello a lo que estás acostumbrado en SketchUp. Algunas herramientas se comportan de manera similar a SketchUp, mientras que otras se asemejan más a los controles de programas de autoedición o dibujo técnico. Navega de forma más precisa en LayOut con un mouse de tres botones; la rueda de desplazamiento acerca y aleja la vista, y el botón de la rueda se desplaza suavemente a través de tus hojas de dibujo. Personaliza los accesos directos del mouse y teclado a partir del menú de preferencias para adaptar el programa a tu flujo de trabajo.

Interfaz del menú de LayOut
Vale la pena destacar de inmediato algunas funciones útiles. Los íconos que están al margen derecho de la barra de herramientas de navegación (
) se pueden usar para agregar páginas, navegar de una página a la siguiente o comenzar una presentación usando tu documento. Después de crear un plano y desarrollar todo tu conjunto de dibujos, estos íconos facilitan la navegación en LayOut y la presentación a los clientes. Una serie de menús a la derecha de la pantalla te brindan las herramientas para ajustar la configuración de tu documento y dibujo, por ejemplo:
Para conocer información más detallada sobre cómo comenzar con LayOut, sigue las instrucciones de este SketchUp Skill Builder.
Si bien hacer un plano de planta en LayOut puede ser tan fácil como crear un corte de sección en tu modelo de SketchUp y hacer clic en «Enviar a LayOut», hay algunas cosas que tomar en cuenta antes de adoptar LayOut que facilitarán tu vida enormemente. Es verdad que LayOut y SketchUp se combinan, pero cada uno de ellos hace muy bien lo propio. Las fortalezas reales de LayOut son crear y organizar activos en 2D que pones sobre tu modelo, como bloques de título y anotaciones.
Una práctica recomendada consiste en hacer las cosas propias de SketchUp en SketchUp; y las de LayOut, en LayOut. Si bien puedes manipular modelos y activar y desactivar etiquetas en LayOut, es mucho más fácil que establezcas esos detalles en SketchUp; además, de este modo, hay una mejora en el rendimiento.

Menú de escenas en SketchUp; modelo en 3D a cargo de John Luttropp, disponible en 3D Warehouse
Puedes guardar todas las vistas que quieras mostrar en tu conjunto de dibujos como escenas en tu modelo de SketchUp. Cuando estés en LayOut, selecciona la escena que quieras mostrar en cada hoja de dibujo y verás que todo está listo. Cada escena conserva las etiquetas que son visibles y el estilo que decidiste para esa escena. Las escenas típicas (o los dibujos típicos de documentación) incluyen planos, secciones y elevaciones. Guarda tus vistas en 3D de tu modelo para incluirlas en tu conjunto de presentación en LayOut. Para abrir el administrador de escenas, selecciona Ventana > Escenas en la barra del menú superior.

Menú de estilos y plano de sección activo en SketchUp; modelo en 3D a cargo de John Luttropp, disponible en 3D Warehouse
Es prácticamente igual crear una vista de plano y crear secciones en LayOut; ambos se hacen con la herramienta Plano de sección. Los planos de sección hacen cortes en el modelo para mostrar un corte transversal de los muros y los espacios interiores. Selecciona la herramienta Plano de sección ( ) y haz clic en una superficie del modelo para orientar el corte de sección. Usa la herramienta Mover para mover los planos hacia arriba o hacia abajo, o de un lado a otro. En el menú Estilos, controla la visibilidad del plano de sección y activa o desactiva el corte.
Recomendación profesional: agrega todos tus planos de sección antes de guardar alguna escena. Los planos de sección agregados después de que definas una escena se mostrarán en cada escena anterior; deberás volver y ocultar el plano de sección, además de actualizar cada escena que hayas creado. Para evitar el posible retrabajo, crea todas las secciones que necesitarás antes de guardar escenas.
Los estilos definen la apariencia de tu modelo. ¿Deseas ver materiales, objetos sombreados o todo el trazado en escala de grises? Usa los estilos para definir la apariencia de los bordes, los rellenos de las secciones, los colores y los materiales. SketchUp ofrece una amplia gama de estilos predeterminados para cumplir los objetivos de tus dibujos. Las elecciones de estilos se conservan en cada escena. Después de que hayas definido un estilo y hayas guardado una escena, tu modelo volverá a ese estilo cada vez que navegues de nuevo a esa escena.

Menú de etiquetas en SketchUp; modelo en 3D a cargo de John Luttropp, disponible en 3D Warehouse
Las etiquetas te permiten activar o desactivar fácilmente las geometrías de SketchUp en función de lo que desees mostrar en tus dibujos en 2D. Puedes asignar grupos o componentes similares a una etiqueta determinada para ocultar o mostrar todo con esa etiqueta en un solo clic. Un buen ejemplo es el de los muebles en el modelo. Quizá desees mostrar muebles en determinados planos de planta, pero no en tus secciones. ¡No hay problema! A la hora de crear la escena de un plano, deja visible la etiqueta de los muebles. Cuando estés listo para definir la escena de tu sección, sencillamente desactiva la etiqueta de los muebles antes de guardar esa escena.
Ve una descripción detallada de cómo preparar tu modelo para LayOut en este SketchUp Skill Builder de YouTube.

Vista de plano de un modelo en 3D en SketchUp; modelo a cargo de John Luttropp, disponible en 3D Warehouse
Con todo el trabajo de preparación hecho y un modelo organizado profesionalmente con el cual trabajar, estás listo para crear la escena de un plano.
Si seguirás agregando escenas antes de trabajar en LayOut, puedes regresar y trabajar con el modelo, cambiar estilos, activar o desactivar cortes de sección y planos, etc. Aquí no hay nada extraordinario, pero cuando hagas clic en la pestaña de la escena en la parte superior de la ventana de tu modelo, te traerá de regreso a esta vista, en donde se habrán conservado el estilo y los planes de sección que habías definido.
Con tus escenas guardadas, la transición de SketchUp a LayOut es pan comido. Si creaste tu documento de LayOut a partir de una plantilla como se describió anteriormente, es hora de navegar a ese documento. En LayOut, selecciona Archivo > Insertar y elige tu modelo de SketchUp a partir del cuadro de diálogo. Esto traerá tu modelo de forma automática en la vista que se guardó la última vez.

Diversas ventanillas en una hoja de dibujo en LayOut
Lo que ves en LayOut es el modelo de SketchUp dentro de lo que se denomina una ventanilla. La ventanilla existe en un espacio en 2D en la hoja de dibujo. Si mueves los bordes de la ventanilla, cambiará el tamaño de esta en la hoja; además, esto se puede hacer para recortar la vista de tu modelo. Al cambiar el tamaño de la ventanilla, cambiará también la escala de tu dibujo, salvo que selecciones la casilla que está a un lado de la opción «Mantener la escala» en la ventana Modelo de SketchUp.

Usa el menú Modelo de SketchUp en LayOut para definir la configuración de ventanillas.
Usa el menú Modelo de SketchUp en LayOut para administrar algunos de los elementos más importantes de la configuración de ventanillas y dibujos, como la vista del modelo (Escena) y la escala del dibujo. La escena y la escala se pueden definir usando las opciones desplegables en este menú.
Nota: En la imagen de arriba, están seleccionadas las casillas que están a un lado de «Ortog.» y «Mantener la escala». Solo puedes definir la escala del dibujo cuando está activa la opción «Ortog.» La opción «Mantener la escala» te permite cambiar el tamaño de tu ventanilla sin que esto repercuta en la escala del dibujo que elegiste.
Además del menú Modelo de SketchUp, puedes tener acceso a Escena, Escala y toda una serie de otras opciones de configuración de la ventanilla si haces clic con el botón secundario en la ventanilla.

Hoja de plano sencillo en LayOut; modelo de SketchUp a cargo de John Luttropp, disponible en 3D Warehouse
Anteriormente, mencioné que la creación de un plano en LayOut puede ser tan sencilla como agregar un corte de sección en tu modelo de SketchUp y hacer clic en «Enviar a LayOut». Y así es. Si lo único que necesitas es una sola hoja de dibujo en LayOut, existe una opción rápida.
Esto es útil para comenzar un nuevo archivo en LayOut si no has creado uno ya. De este modo aparece en LayOut la vista que se guardó por última vez en SketchUp y la pone en una hoja de dibujo. Ajusta la configuración, por ejemplo, el tamaño de la hoja o las unidades, en el menú Configuración de documento. Esta es una estupenda opción para un solo dibujo o una sola hoja de documentación. Reiteramos que, si tu plan es crear un conjunto completo de dibujos, ahorrarás tiempo y posibles dolores de cabeza si guardas Escenas y defines Estilos en SketchUp en primer lugar.
LayOut es un programa independiente que es parte de las suscripciones Pro y Studio. Si quieres aprender de forma integral todo lo relativo a LayOut, toma los cursos LayOut Essentials y LayOut Design Package, que están disponibles de forma gratuita en SketchUp Campus. Descarga una prueba gratis para probar tu propio flujo de trabajo de documentación en LayOut.
Autor: Dan Scofield
Fuente original: https://blog-es.sketchup.com/inicio/c%C3%B3mo-crear-en-layout-un-plano-en-2d-de-tu-modelo-en-sketchup
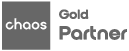
Av. Agustín de la Rosa Toro N° 950 Ofic. 302 San Luis. Lima, Perú
Copyright © 2024 Ruwana Perú SRL | Diseñado por MiWebTurbo
SketchUp, V-Ray, Enscape, Undet, Wacom y Capacitaciones

