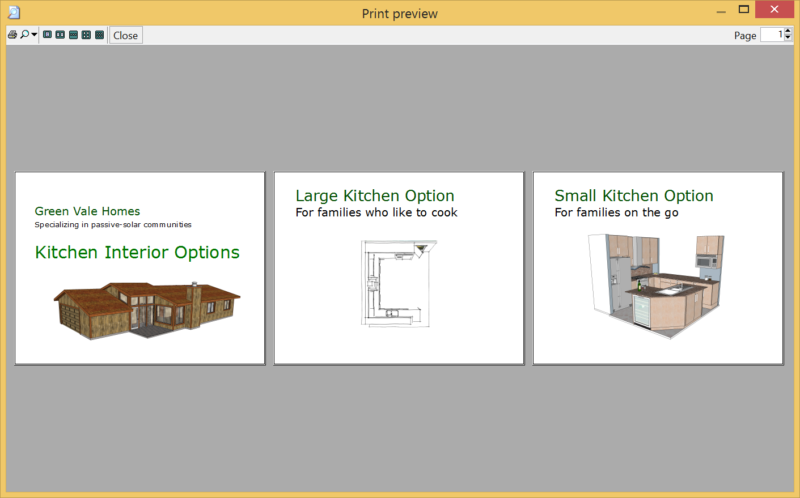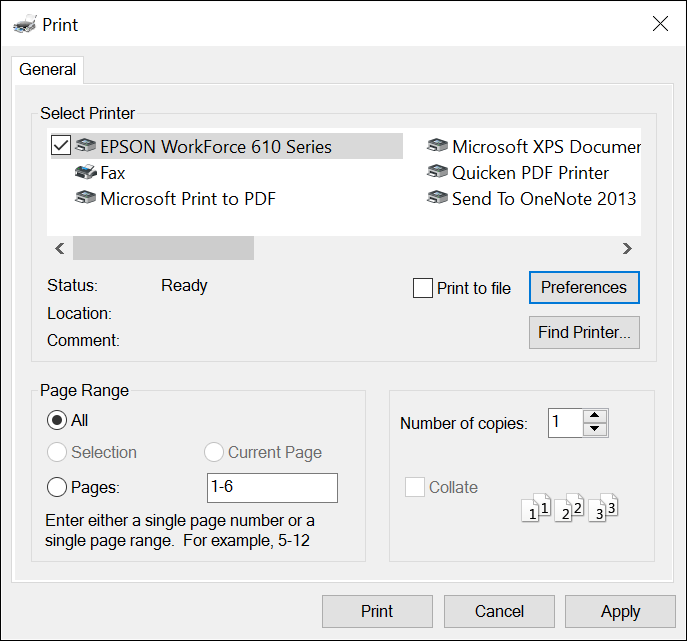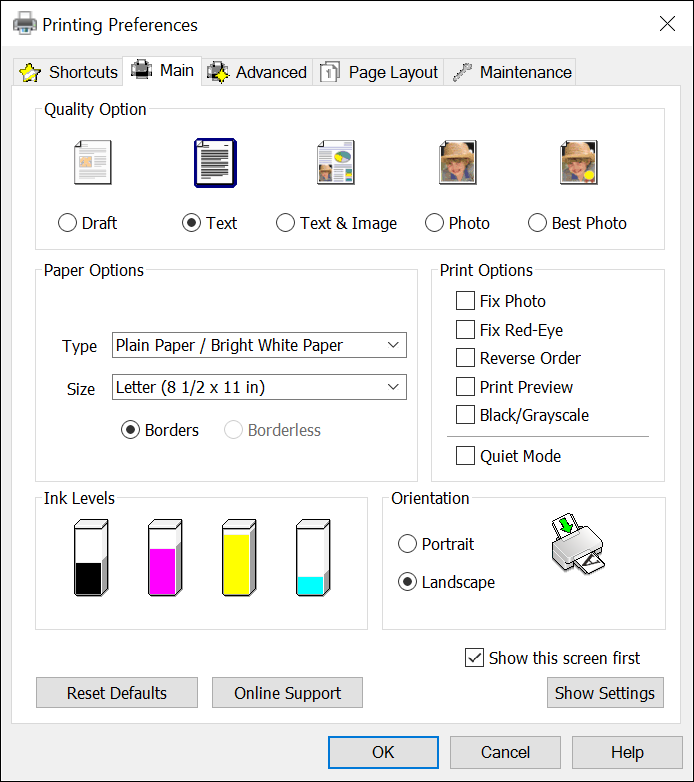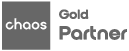Exportando o imprimiendo su documento LayOut
Después de trabajar duro para crear y pulir un documento de LayOut, desea que su documento salga al mundo y deje su marca. Puedes presentar tu trabajo en pantalla , pero eso no siempre es suficiente. Aquí hay otras formas en que puede compartir su documento:
- Suba un documento en línea o adjúntelo a un correo electrónico. Puede exportar sus páginas de documentos como archivos de imagen JPEG o PNG que puede mostrar en las páginas web. O puede hacer un PDF que su audiencia pueda descargar de la web o como un archivo adjunto de correo electrónico.
- Abra un documento en un programa de CAD. También puede exportar su documento LayOut a un archivo DWG o DXF, cualquiera de los cuales es compatible con programas CAD populares.
- Imprima su documento. Ya sea que necesite una impresión de alta calidad o simplemente impresiones de sus páginas para que su audiencia tome notas, LayOut incluye opciones de impresión para ayudarlo a crear solo la impresión que necesita.
Sugerencia: antes de exportar o imprimir un documento, verifique la configuración del papel en el cuadro de diálogo Configuración de documento. Con esta configuración, puede elegir si desea exportar o imprimir un color de fondo o un fondo transparente. También puede seleccionar si desea exportar o imprimir líneas de margen y seleccionar la calidad para la representación de la entidad o el modelo de SketchUp (Bajo, Medio o Alto). Para obtener más información, consulte Crear y guardar un documento de LayOut.
Exportando un documento como archivos de imagen
Cuando exporta un documento como una serie de imágenes, LayOut exporta cada página del documento como un archivo de imagen separado, ya sea en formato .jpg .png. Los siguientes pasos, según el sistema operativo seleccionado, lo guían a través del proceso de exportación de imágenes:
- Desde la barra de menú, seleccione Archivo> Exportar> Imágenes . Aparece el cuadro de diálogo Exportar imágenes, como se muestra en la siguiente figura.
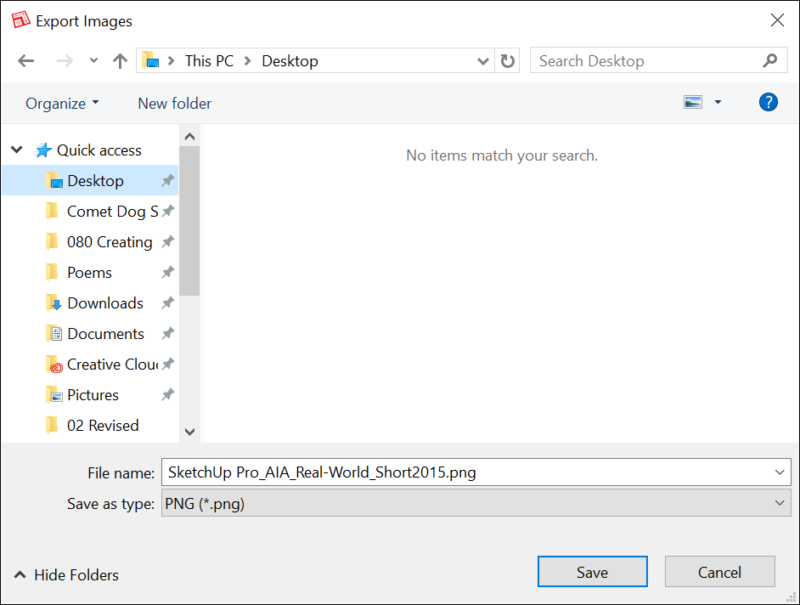
- Navega hasta la ubicación donde deseas guardar tus imágenes.
- En el cuadro Nombre de archivo , escriba un nombre que comience cada archivo de imagen que exporte. Si exporta múltiples imágenes, diseño exporta un número a cada imagen de la serie, como por ejemplo Green Vale Homes_1.png, Green Vale Homes_2.pngy así sucesivamente.
- En la lista desplegable Guardar como tipo , seleccione PNG o JPEG .
- Haga clic en el botón Guardar . Aparece el cuadro de diálogo Opciones de exportación de imágenes.
- (Opcional) En el área Páginas, seleccione si desea exportar todas las páginas del documento (el valor predeterminado) o solo un rango de páginas. Para imprimir un rango de páginas, seleccione el botón de opción De / A e ingrese el rango de páginas que desea exportar.
- (Opcional) Para cambiar el tamaño y la resolución de sus imágenes exportadas, ingrese un nuevo valor de ancho o altura o escriba la resolución deseada. Estas tres configuraciones están restringidas, por ejemplo, al cambiar el ancho se ajusta automáticamente la altura para mantener la relación de aspecto de la imagen.
- (Opcional) De forma predeterminada, sus imágenes exportadas se abren en su visor de imágenes predeterminado. Desactive la casilla de verificación Mostrar exportación en el Visor de imágenes si no desea abrir las imágenes en este programa.
- Haga clic en el botón Exportar . Las imágenes se exportan a la ubicación que seleccionó en el Paso 2.
Creando un PDF de su documento
Cuando exporta un PDF de un documento, LayOut crea un único archivo PDF que contiene sus páginas de documentos. Para exportar su documento como PDF, siga estos pasos, que reflejan el sistema operativo seleccionado:
- Desde la barra de menú, seleccione Archivo> Exportar> PDF . Aparece el cuadro de diálogo Exportar PDF y el formato PDF ya está seleccionado en la lista desplegable Guardar como tipo.
- Navegue hasta la ubicación donde desea guardar el PDF.
- En el cuadro Nombre de archivo , escriba un nombre para el archivo.
- Haga clic en el botón Guardar . Aparece el cuadro de diálogo Opciones de exportación de PDF, como se muestra en la siguiente figura.
- (Opcional) La ubicación y el nombre de archivo en el campo Exportar archivo reflejan la ubicación que eligió en el Paso 2. Si cambia de opinión, haga clic en el botón Elegir y seleccione una nueva ubicación.
- (Opcional) De forma predeterminada, LayOut incluye todas las páginas de su documento en el PDF. Para especificar un rango de páginas, seleccione el botón de opción De / A y escriba los números de página para el rango de páginas deseado.
- (Opcional) Para cambiar la calidad de los modelos e imágenes de renderización en su PDF exportado, seleccione una opción de la lista desplegableResolución de salida.
- (Opcional) Una excelente manera de reducir el tamaño de archivo del PDF resultante es comprimir las imágenes en su documento de LayOut. Seleccione la opción Usar compresión JPEG para imágenes y mueva el control deslizante a un archivo más pequeño para reducir la calidad de las imágenes y también reducir el tamaño del archivo. Para obtener una imagen de mayor calidad, sin embargo, mueva el control deslizante de calidad a Mejor calidad .
- (Opcional) De forma predeterminada, LayOut crea una capa de PDF que corresponde a cada capa en su documento. Si no desea que LayOut cree estas capas, anule la selección de la casilla de verificación Crear capas PDF a partir de capas LayOut .
- (Opcional) De forma predeterminada, LayOut muestra el archivo PDF exportado en el visor de PDF de su sistema, como Adobe Reader. Si no desea que LayOut abra el archivo por usted, anule la selección de la casilla de verificación Mostrar exportación en el Visor de PDF .
- Haga clic en Exportar , y LayOut crea el PDF en la ubicación que especificó en el Paso 2.
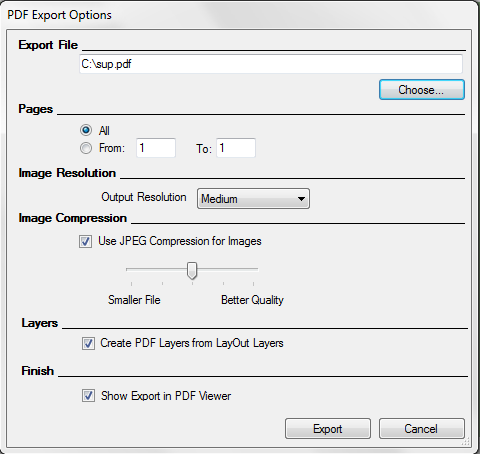
Exportando un documento a formato DWG o DXF
DWG y DXF son formatos de archivo que se abren en programas CAD populares. Para exportar un documento a uno de estos formatos, siga estos pasos, que reflejan su sistema operativo seleccionado:
- Desde la barra de menú, seleccione Archivo> Exportar> DWG / DXF . Aparece el cuadro de diálogo Exportar DWG / DXF.
- Navegue hasta la ubicación donde desea guardar el archivo.
- En el cuadro Nombre de archivo , escriba un nombre para el archivo.
- En la lista desplegable Guardar como tipo , seleccione DWG o DXF .
- Haga clic en el botón Guardar . Aparece el cuadro de diálogo Exportar DWG / DXF, como se muestra en la siguiente figura.
- (Opcional) En el área Formato, en la lista desplegable, seleccione la versión de AutoCAD en la que se abrirá el archivo. El formato de archivo (DWG o DXF) refleja la opción que seleccionó en el Paso 4, y puede cambiarla aquí si lo desea.
- (Opcional) De forma predeterminada, LayOut incluye todas las páginas de su documento en el archivo exportado. Para especificar un rango de páginas, seleccione el botón de opción De / A y escriba los números de página para el rango de páginas deseado.
- (Opcional) De forma predeterminada, LayOut crea una capa DWG / DXF que corresponde a cada capa en su documento. Si no desea que LayOut cree estas capas, desmarque la casilla de verificación Crear capas DWG / DXF a partir de capas LayOut.
- (Opcional) De forma predeterminada, LayOut exporta capas ocultas (también conocidas como capas invisibles) a su archivo DWG o DXF. Si no desea que LayOut exporte estas capas, desactive la casilla Exportar capas invisibles.
- (Opcional) En lugar de exportar los colores que especificó en LayOut, puede exportar las entidades de cada capa como un color diferente en función de su capa. Para hacerlo, seleccione la casilla de verificación Exportar entidades como color por capa.
- (Opcional) De forma predeterminada, LayOut exporta sus entidades como entidades DWG / DXF nativas. Si desactiva la casilla de verificación Exportar como entidades nativas DWG / DXF , las entidades LayOut se desglosan en geometría sin procesar en el archivo exportado. Por ejemplo, en el archivo DWG / DXF, una dimensión LayOut se explota en líneas y texto y no tiene ninguno de los comportamientos de dimensión habituales.
- (Opcional) LayOut no incluye ningún relleno que su documento contenga en el archivo exportado. Desactive la casilla de verificación Ignorar rellenos si desea esos rellenos en su archivo exportado.
- Haga clic en Exportar , y LayOut crea el archivo DWG o DXF en la ubicación que especificó en el Paso 2.
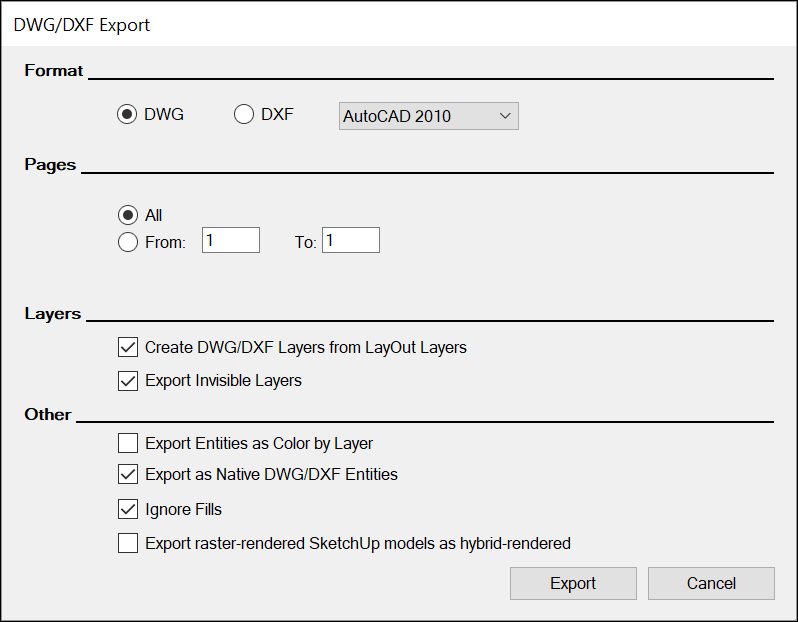
Sugerencia: si una capa está oculta en todas las páginas, la capa se exporta como oculta. Si la capa está oculta en algunas páginas pero no en todas, solo se exportarán las entidades visibles.
Consejo: LayOut exporta dimensiones, etiquetas, círculos, arcos, puntos suspensivos y tablas como entidades DWG / DXF nativas.
Nota: las entidades LayOut se exportan al espacio papel. Las entidades de modelo de SketchUp (excepto los modelos en la vista en perspectiva) se exportan al espacio modelo.
Imprimiendo tu documento
El gran filósofo alemán, Friedrich Nietzsche, dijo una vez: «La impresión está muerta». O algo así. (Tenga cuidado con la precisión de las citas que encuentra en Internet). En cualquier caso, la gente dejó de anunciar el advenimiento de la oficina sin papel hace años. Las impresiones todavía tienen un lugar y un propósito en este mundo. Si tiene ese propósito para su documento LayOut, esta sección lo guía a través del proceso de impresión.
- Seleccione Archivo> Configurar página para verificar las opciones de configuración de la página.
- Vista previa de su impresión.
- Seleccione Archivo> Imprimir para seleccionar sus opciones de impresión finales y enviar su presentación a la impresora.
Ya sea que use LayOut para Microsoft Windows o Mac OS X, el proceso de impresión básico es el mismo:
Sin embargo, los pasos específicos varían entre Microsoft Windows y Mac OS X. En los siguientes pasos, recorre todo el proceso de impresión detallado para el sistema operativo seleccionado:
- Desde la barra de menú, seleccione Archivo> Configurar página . Aparece el cuadro de diálogo Configurar página.
- En el menú desplegable Tamaño , seleccione un tamaño de papel.
- En el menú desplegable Origen , seleccione la bandeja de la impresora que contiene el papel que desea usar.
- Haga clic en Aceptar en el cuadro de diálogo Configurar página.
- Seleccione Archivo> Vista preliminar para abrir el cuadro de diálogo Vista preliminar, que se muestra en la siguiente figura.
- Obtenga una vista previa de cada página de su documento para asegurarse de que se imprima como desee. Use el menú Zoom en la parte superior izquierda para acercar o alejar el área de vista previa. Junto al menú Zoom, puede hacer clic en un icono para seleccionar cuántas páginas verá en el área de vista previa. En la parte superior derecha, escriba un número de página en el cuadro Página para navegar a una página específica en su documento.
- Haga clic en el botón Cerrar y seleccione Archivo> Imprimir , o haga clic en el icono Imprimir en la parte superior izquierda del cuadro de diálogo Vista preliminar. De cualquier manera, aparece el cuadro de diálogo Imprimir, como se muestra en la siguiente figura.
- En el cuadro de lista Seleccionar impresora, seleccione una impresora. (Si no ve la impresora deseada, haga clic en el botón Buscar impresora e intente navegar hacia ella en el cuadro de diálogo que aparece).
- (Opcional) Seleccione la casilla de verificación Imprimir a archivo para crear un .prnarchivo con datos de formato y diseño que permita a una impresora imprimir el documento fuera de LayOut. Sin embargo, tenga en cuenta que este archivo fue diseñado para funcionar con impresoras paralelas y, a menudo, no funciona con impresoras inalámbricas o USB modernas.
- Haga clic en el botón Preferencias para abrir el cuadro de diálogo Preferencias de impresión. La siguiente figura muestra las opciones de impresión para la impresora EPSON seleccionada, pero las opciones que ve varían dependiendo de la impresora que seleccionó en el Paso 8. Consulte la documentación de su impresora para obtener detalles sobre sus opciones. Cuando haya terminado de configurar las preferencias de impresión específicas de su impresora, haga clic en Aceptar.
- (Opcional) De nuevo en el cuadro de diálogo Imprimir, el rango de páginas predeterminado es Todo. Para imprimir un rango de páginas específico, seleccione el botón de opción Páginas e ingrese un rango de páginas en el cuadro de texto.
- (Opcional) Para imprimir más de una copia de su documento, escriba cuántas copias desea en el cuadro Número de copias . O usa las flechas para especificar un número. Si imprime más de una copia, puede elegir cómo su impresora recopila las copias.
- Haga clic en el botón Imprimir y (¡por fin!) Su documento se envía a la impresora.